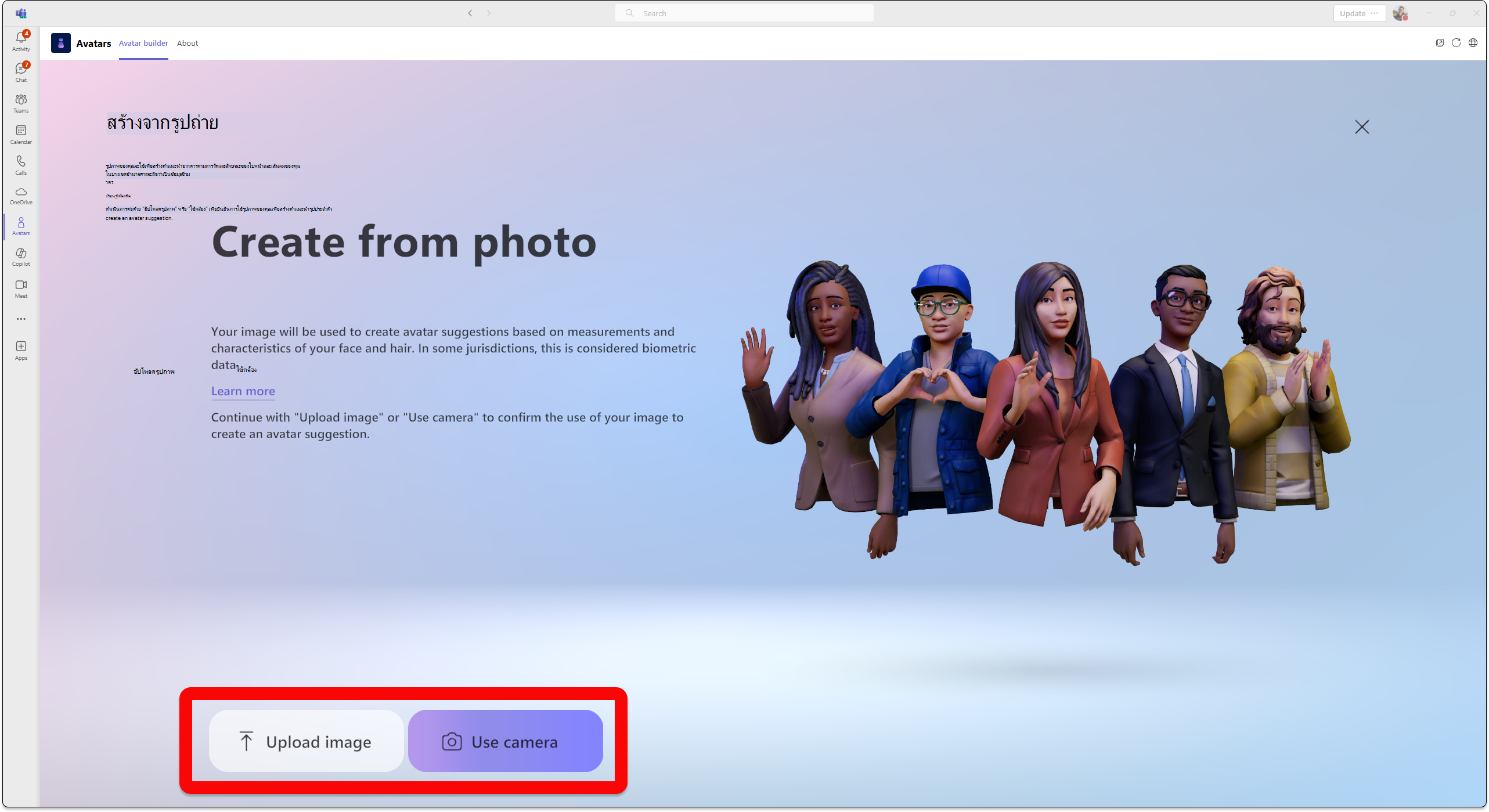เข้าร่วมการประชุมเป็นอวาตาร์ใน Microsoft Teams
หมายเหตุ:
-
หากคุณไม่สามารถเข้าถึง Avatars สําหรับแอป Microsoft Teams โปรดติดต่อผู้ดูแลระบบ IT ของคุณหรือดูที่ ตั้งค่าอวาตาร์สําหรับ Microsoft Teams
-
อวาตารสําหรับ Teams พร้อมใช้งานแล้วในแอป Teams บนเดสก์ท็อปสําหรับ Windows และ Mac และเป็นแบบดูเท่านั้นในแอป Teams สําหรับอุปกรณ์เคลื่อนที่ สําหรับข้อมูลเพิ่มเติม ให้ดู อวาตารสําหรับบันทึกย่อประจํารุ่นของ Teams
อวาตารสําหรับ Microsoft Teams จะเพิ่มเลเยอร์ตัวเลือกใหม่ให้กับการประชุมของคุณ การปรับแต่งอวาตารในแบบที่คุณต้องการจะทําให้คุณสามารถแจ้งให้ผู้อื่นทําความรู้จักคุณในการสนทนาได้ แม้ในขณะที่วิดีโอของคุณปิดอยู่
ข้ามไปยังส่วน:
ติดตั้งแอปอวาตาร์
-
ทางด้านซ้ายของ Teams ให้เลือก แอป
-
ค้นหาและเลือก อวาตาร
-
เลือก เพิ่ม
หากคุณไม่พบอวาตารในแอป ให้เลือก แอปที่เพิ่มเข้ามา
เคล็ดลับ: เมื่อต้องการปักหมุดอวาตารเพื่อให้เข้าถึงได้ง่าย ให้คลิกขวาที่แอปแล้วเลือก ปักหมุด
สร้างรูปประจําตัวใหม่จากรูปถ่าย
สําหรับบัญชี Teams แต่ละบัญชี คุณสามารถสร้างรูปประจําตัวที่แตกต่างกันได้สูงสุดสามรูป มีอวาตารพื้นฐานมากมายที่จะช่วยให้คุณเริ่มต้นและเลือกรูปประจําตัวที่เหมาะกับคุณที่สุด
-
เลือก แอป
-
ค้นหาและเลือก อวาตาร
เคล็ดลับ: เมื่อต้องการปักหมุดอวาตารเพื่อให้เข้าถึงได้ง่าย ให้คลิกขวาที่แอปแล้วเลือก ปักหมุด
-
เลือก
สิ่งสำคัญ: ฟีเจอร์ สร้างจากรูปถ่าย พร้อมใช้งานสําหรับผู้เช่าและผู้ใช้ที่เข้าร่วม การเผยแพร่แบบกําหนดเป้าหมาย M365 เท่านั้น
เคล็ดลับ: คุณสามารถปรับแต่งรูปประจําตัวของคุณต่อได้ก่อนที่จะทํารูปประจําตัวของคุณให้สมบูรณ์
-
อัปโหลดรูปถ่ายโดยเลือก อัปโหลดรูปภาพ ใช้กล้องบนอุปกรณ์ของคุณเพื่อถ่ายภาพโดยเลือก ใช้กล้อง
สิ่งสำคัญ: ต้องเปิดใช้งานสิทธิ์ของสื่อเพื่อให้แอป อวาตาร สามารถใช้งานฟีเจอร์ สร้างจากรูปถ่าย ได้ ฟีดกล้องของคุณต้องถูกปิดที่อื่นในแอป Teams สําหรับตัวเลือก ใช้กล้อง เพื่อเปิดใช้งานฟีดกล้องของคุณได้สําเร็จ
-
เมื่อคุณส่งรูปถ่ายของคุณ ให้เลือกโทนสีผิวของคุณ จากนั้นเลือกรูปประจําตัวที่คุณต้องการ แล้วเลือก ถัดไป
-
เลือกรูปร่างร่างกาย ของคุณและชุดของคุณเลือก ถัดไป หรือเลือก บันทึกและแก้ไข เพื่อกําหนดเองเพิ่มเติม
ข้อมูลการใช้ข้อมูลทางชีวมาตร
ฟีเจอร์สร้างรูปประจําตัวจากรูปถ่ายจะแนะนําอวาตารให้คุณซึ่งตรงกับใบหน้าของคุณมากที่สุดโดยยึดตามรูปถ่ายของคุณเองที่คุณส่ง เมื่อต้องการให้คําแนะนําอวาตาร ฟีเจอร์ สร้างจากรูปประจําตัวภาพถ่าย จะวิเคราะห์รูปถ่ายที่คุณส่งโดยการตรวจจับจุดบนใบหน้าของคุณ เช่น ดวงตา จมูก ปาก และรูปร่างหน้าโดยรวม และจับคู่กับตัวเลือกที่พร้อมใช้งานในตัวสร้างรูปประจําตัว นอกจากนี้ยังใช้แมชชีนเลิร์นนิ่งเพื่อทํานายรูปแบบและสีผมที่มีแนวโน้มมากที่สุดผมศีรษะผมใบหน้าผมคิ้วและแว่นตา
หมายเหตุ: รูปภาพของผู้ใช้จะไม่ถูกเก็บไว้หรือนําไปใช้เพื่อวัตถุประสงค์อื่นใด รูปประจําตัวสําหรับสร้างจากฟีเจอร์รูปภาพไม่ได้คาดการณ์สิ่งอื่นใดนอกเหนือไปจากฟีเจอร์ใบหน้าของคุณ
สร้างรูปประจําตัวจากฐาน
-
เลือก
เข้าร่วมการประชุมของคุณเป็นอวาตาร์
-
เข้าร่วมการประชุม จากปฏิทิน Teams ของคุณ
-
ปิดกล้องของคุณ และเลือก เอฟเฟ็กต์และรูปประจําตัว
-
เลือกรูปประจําตัวของคุณ หรือเลือก สร้าง
เมื่อคุณอยู่ในการประชุม Teams คุณสามารถเข้าร่วม พื้นที่ที่ครอบคลุมได้
เปิดอวาตาร์ของคุณขณะอยู่ในการประชุม Teams
-
เลือกลูกศรดรอปดาวน์ที่อยู่ถัดจาก กล้อง
-
เลือก รูปประจําตัว ในส่วน เอฟเฟ็กต์และการตั้งค่า แล้วเลือกรูปประจําตัวของคุณ
-
ภายใต้ รูปประจําตัว คุณจะมีรูปประจําตัวให้เลือกสูงสุดสามรูป เมื่อคุณเลือกรูปประจําตัวเพื่อแสดงแทนคุณในการประชุม ให้เลือก เปิดรูปประจําตัว ถ้าคุณต้องการแก้ไขรูปประจําตัวของคุณ ให้เลือก
ใช้ TTS กับแอปอวาตาร์
ด้วยรูปประจําตัว คุณเปิดใช้งานระบบแปลงข้อความเป็นคําพูด (TTS) ภายในแอปในตัวปรับแต่งรูปประจําตัว ด้วยโปรแกรมอ่านหน้าจอการทำงาน เช่น ผู้บรรยายของ Windows คุณจะได้รับพร้อมท์ให้เปิดระบบ TTS เมื่อคุณเข้าสู่แอปพลิเคชัน เมื่อคุณเปิดแอปตัวกำหนดค่าอวาตาร์ ให้โฟกัสอยู่ภายใน เมื่อการโหลดเสร็จสมบูรณ์ ระบบจะประกาศว่า "กด Ctrl + B เพื่อเปิดใช้งานระบบ TTS" และเปิดใช้งาน TTS ระบบ TTS ทำงานคล้ายกับโปรแกรมอ่านหน้าจอ
เพื่อให้แน่ใจว่าระบบ TTS แบบเสียงตนเองอ่านเป็นภาษาที่ถูกต้อง ให้ดาวน์โหลดแพคเกจภาษาที่เหมาะสมในระบบปฏิบัติการของคุณ:
Mac: เปลี่ยนภาษาที่ Mac ของคุณใช้
Windows: ชุดภาษาสําหรับ Windows
เพื่อให้ TTS อ่านในภาษาที่เหมาะสมใน Windows ต้องดาวน์โหลดการสนับสนุนการแปลงข้อความเป็นคําพูดสําหรับชุดภาษาที่เลือก คุณสามารถดูฟีเจอร์ภาษาที่ดาวน์โหลดภายใต้ชื่อภาษา
การแก้ไขปัญหา
เมื่อต้องการใช้อวาตารสําหรับ Teams คอมพิวเตอร์ของคุณจําเป็นต้องมีตัวประมวลผลสองคอร์ที่มี RAM 6GB เป็นอย่างน้อย เพื่อประสบการณ์การใช้งานที่ดีที่สุด เราขอแนะนําตัวประมวลผลสี่คอร์และ RAM ขนาด 8GB หากต้องการเรียนรู้เพิ่มเติม โปรดดู ข้อกําหนดของฮาร์ดแวร์สําหรับ Microsoft Teams
เปิดใช้งานสิทธิ์ของสื่อสําหรับแอปอวาตาร
เพื่อให้แอปอวาตารใช้ฟีเจอร์สร้างจากรูปถ่าย คุณต้องเปิดใช้งานการเข้าถึงกล้องของคุณในการตั้งค่า Teams
ปัญหาแบนด์วิดท์ต่ําทั่วไป
คุณอาจพบสิ่งต่อไปนี้เมื่อใช้รูปประจําตัวที่มีแบนด์วิดท์ต่ํา:
-
การโหลดอวาตารของคุณอาจใช้เวลาถึง 10 วินาทีหรือมากกว่า
-
ตู้เสื้อผ้าอวาตารอาจไม่ได้รับการบันทึกลงในรูปประจําตัวของคุณหลังจากที่เลือก ถ้าเกิดเหตุการณ์นี้ขึ้น ให้ลองบันทึกอีกครั้ง
-
พื้นหลังที่เลือกอาจไม่ถูกนําไปใช้กับการแสดงตัวอย่างรูปประจําตัว หากเกิดกรณีนี้ขึ้น ให้ลองเลือกพื้นหลังอีกครั้ง
-
การสตรีมวิดีโออวาตารอาจกะพริบเป็นสีเขียวเมื่อความละเอียดของวิดีโอ Teams เปลี่ยนไป
คำถามที่ถามบ่อย
ผู้เข้าร่วมในการประชุมสามารถใช้อวาตารได้หรือไม่
ได้ ผู้ใช้ใดๆ ที่ตั้งค่าอวาตารไว้สามารถใช้รูปประจําตัวในการประชุมได้ หากไม่ เป็นเช่นนั้น พวกเขาจะไม่สามารถใช้อวาตารได้แม้ว่าบุคคลอื่นในการประชุมจะสามารถทําได้
คุณสามารถใช้อวาตารภายนอกองค์กรของคุณได้หรือไม่
ได้ ถ้าคุณเข้าร่วมการประชุม Teams ในฐานะผู้เยี่ยมชมในองค์กรอื่น คุณสามารถใช้รูปประจําตัวของคุณได้ อย่างไรก็ตาม คุณต้องเปิดใช้งานอวาตารในองค์กรของคุณ
ทําไมรูปประจําตัวของฉันไม่มีขา
อวาตารจะเพิ่มตัวเลือกใหม่ให้กับการประชุมของคุณ ทั้งในพื้นที่ที่ครอบคลุมทั้งแบบ 2 มิติและ 3 มิติ เรากําลังค้นคว้าและรวบรวมคําติชมเกี่ยวกับวิธีที่ดีที่สุดในการแสดงตัวตนของคุณใน Mesh และ Teams อย่างต่อเนื่อง ไม่ว่าจะเป็นการปรับปรุงความชอบของคุณ การเพิ่มตัวเลือกสําหรับเสื้อผ้า การสร้างอวาตารที่สมจริงมากขึ้น หรือรวมถึงการแสดงภาพทั้งร่างกาย การปรับปรุงการขับขี่ในแต่ละพื้นที่เหล่านี้มาพร้อมกับความท้าทายในแบบของตัวเอง โดยเฉพาะอย่างยิ่ง การเป็นตัวแทนขาในปัจจุบันเป็นความท้าทายทางวิศวกรรมที่ซับซ้อนอย่างน่าแปลกใจซึ่งเกี่ยวข้องกับการอนุมานตําแหน่งขาโดยไม่มีข้อมูลที่ช่วยอธิบายตําแหน่งขาจริง
เป้าหมายของเราคือการใช้เทคโนโลยีล่าสุดเพื่อให้เต็มที่เพื่อเป็นตัวแทนของความชอบของผู้ใช้ใน Mesh และ Teams เราจะดําเนินการตามเป้าหมายนั้นต่อไป โปรดแชร์คําติชมของคุณกับเราต่อไปเพื่อให้เราสามารถปรับปรุงวิธีที่ผู้คนสามารถแสดงตัวตนในการประชุมได้