Microsoft Teams 会議でチャットする
ほとんどの Teams 会議には、会議の参加者が会議のフローを中断することなく情報を共有できるチャットが含まれています。
注: Teams 会議にチャットが表示されない場合は、IT 管理者にお問い合わせください。
この記事の内容
会議チャットに参加する
会議の前後の会議チャットでメッセージを表示および送信します。 他のユーザーが新しいメッセージを送信すると、会議コントロールの チャット
注: 会議前、会議中、会議後のチャット アクセスは、開催者の設定や IT 管理者ポリシーによって制限される場合があります。
会議前
会議に招待されたPeopleは、開始する前に互いにチャットを開始できます。
会議の前にチャットするには:
-
Teams で [予定表
-
チャットする会議を右クリックします。
-
[ 参加者とチャット
-
メッセージを入力して送信します。
会議の前にチャットで送信されたメッセージは、会議中と会議後のすべてのユーザーに表示されます。
会議中
会議中にチャットするには:
-
会議コントロールで [ チャット
-
[ 会議チャット ] ウィンドウで、送信されたメッセージを表示し、リアルタイムで入力しているユーザーを確認します。
-
会議中にマルチタスクに
-
-
[新規作成] ボックスにメッセージを入力します。
-
[ 書式設定オプションの表示 ]
-
絵文字、GIF、ステッカーの
-
[ アクションとアプリ
-
-
[
会議中に [招待する] を選択するか、[People
ヒント: メッセージを送信した後に、メッセージを編集しますか? 送信したメッセージにカーソルを合わせ、[編集]
会議後
会議が終了したら、チャットに戻り、会話を参照または続行します。 [Teams の チャット
会議後にチャット にアクセスできる 会議出席者には、次のものが含まれます。
-
スケジュールされた単一インスタンス会議のすべての会議出席者。
-
会議出席依頼に含まれるスケジュールされた定期的な会議のすべての会議出席者。
会議後にチャット にアクセスできない 会議出席者には、次のものが含まれます。
-
組織によって管理されていない外部出席者または匿名出席者。
-
会議の発生または系列を転送された出席者。
-
会議に参加するために微調整された出席者。
-
会議チャットから手動で削除されたか、退出を選択した出席者。 詳細については、「 Microsoft Teamsのグループ チャットから他のユーザーを脱退または削除する」を参照してください。
外部のユーザーであり、会議に招待されていないPeopleは、会議の前後の会議チャットに直接追加することはできません。 外部ユーザーを会議チャットに直接追加すると、新しいグループ チャットの作成が求められます。
メッセージへのReact
チャットで迅速なリアクションを送信することで、より少ない時間でより多くのことを言います。 メッセージの上にマウス ポインターを合わせ、送信するリアクションを選択します。 [ その他のリアクション ]
選択したリアクションがメッセージの左下隅に表示されます。 メッセージで既にリアクションを選択して、同じ絵文字に反応することもできます。
詳細については、「 Microsoft Teamsのメッセージに対するいいねったり反応したりする」を参照してください。
チャット バブルを非表示にする
メイン会議ウィンドウに表示されるチャット バブルを非表示にして、会議中の気晴らしを最小限に抑えます。
チャット バブルを非表示にするには:
-
会議コントロールで [その他のアクション ]
-
[ チャット バブルを
-
チャット バブルを一時的に非表示にするには、チャット バブルで [
定期的な会議でのチャット
定期的な会議の場合、チャットは 1 つの会議から次の会議に継続されます。 参加者がチャット ウィンドウを開くと、前の会議で交換されたメッセージにアクセスできます。
注: 参加者が定期的な会議シリーズから削除された場合、その参加者はチャット アクセスを失います。
1 回の出現に他のユーザーを招待する
定期的な会議シリーズの 1 つの会議に招待されたPeopleは、他の出席者とチャットに参加できます。 シリーズの以前の会議のチャット履歴は表示されませんが、会議中にメッセージを表示したり送信したりできます。
定期的な会議のいずれかに誰かを招待するが、残りの会議には招待しないようにするには、チャットのプライバシーを確保するために、会議シリーズ全体ではなく、単一インスタンスの招待を転送してください。
ヒント: 外部参加者をゲスト スピーカーに招待し、会議チャットへのアクセスをさらに制限する場合は、会議の最後のセッションとしてプレゼンテーションをスケジュールできます。 会議の開催者またはモデレーターは、会議中に参加者リストを監視でき、発表者が割り当てられた時間外に参加した場合は、手動で削除できます。
チャネル会議でのチャット
チャネル会議では、すべてのチャネル メンバーが会議に出席するかどうかに関係なく、チャットの会話を表示して追加できます。 会話は、チャネルの [投稿] ページの会議タイトルの下に表示されます。
チャネルに参加していないが会議に招待されたPeopleは、チャットを使用できません。
会議チャット通知
会議チャット通知を使用して会議の前後に発生する会話について最新の状態に保つ。 会議チャット通知は、RSVP の状態に応じて変更される場合があります。
単一インスタンス会議の場合、RSVP の場合:
-
同意すると、会議チャットはミュート解除されます。
-
仮送信、 フォロー、または RSVP をまったく行わないと、メッセージを送信したり、通話に参加したりしない限り、会議チャットはミュートされます。
-
辞退すると、メッセージの送信、会議への参加、または他のユーザーが直接@mentionedしない限り、チャットはミュートされ、チャット リストに非表示になります。
定期的な会議では、シリーズ全体を拒否して会議チャットを非表示にします。 シリーズの 1 つのインスタンスを拒否した場合、メッセージを送信したり会議に参加したりしない限り、チャットはミュートされます。
注:
-
非表示の会議チャットを見つけるには、[ 辞退したイベントを表示] をオンにして、会議のタイトルを検索するか、予定表で見つけます。 拒否したイベントは、設定をオンにした後にのみ表示されます。
-
RSVP の状態を変更すると、会議チャットの通知設定が更新され、最新の状態が反映されます。
会議チャット通知の設定
RSVP の状態に基づいて会議チャット通知の設定を変更して、関連するチャットのみを表示します。
会議チャット通知の設定を変更するには:
-
[ 設定] を選択し、 Teams で [その他の設定 ]
-
[ 通知とアクティビティ
-
[会議]
-
[ 承諾した会議の会議チャット通知 ] ドロップダウン メニューで好みを選択します。
-
[ 仮応答または応答なし] ドロップダウン メニューとしてマークされた会議の会議チャット通知 で、自分の好みを選択します。
-
設定の変更はすぐに有効になります。
会議チャットのミュートとミュート解除
チャット リストから個々の会議チャットをミュートとミュート解除します。 会話をミュートすると、他のユーザーが新しいメッセージを送信したときに通知を受け取らなくなります。 後でいつでもミュートを解除できます。
特定の会議チャットをミュートまたはミュート解除するには:
-
[Teams でチャット
-
チャット リスト内の会議チャットにマウス ポインターを合わせます。
-
[ その他のオプション]
-
[ミュート
チャット アクセス
会議チャットへの出席者のアクセスは、会議 の種類、開催者の組織との各出席者の関係、および招待方法によって異なります。 会議チャット容量 は、会議の前後のチャットへのアクセスにも影響します。 詳細については、「 Microsoft Teamsで会議チャットにアクセスする」を参照してください。
会議の開催者は、会議 のオプションを変更することで、会議チャットへのアクセスを制限したり、完全にオフにしたりすることもできます。
連絡先リスト
150 人以上のメンバーの連絡先リストを会議に招待した場合、会議中にのみチャットにアクセスできます。 会議の前後に全員がチャットにアクセスできるようにするには、招待を送信する前に連絡先リストを展開します。
連絡先リストの一部のユーザーが必須の出席者であり、残りのユーザーが省略可能な場合は、会議出席依頼の必要な出席者フィールドに追加します。 次に、[ + 省略可能] を選択し、そこに連絡先リスト全体を追加します。
連絡先リストを追加すると、チャットが 1,000 人を超える場合、リストを追加することはできません。
連絡先リストの詳細については、「連絡先リストの 作成、編集、または削除」を参照してください。 連絡先リストの会議チャット アクセスの詳細については、「 Microsoft Teamsで会議チャットにアクセスする」を参照してください。




![[ヘルプ] [ポップ アウト] ボタン](/images/ja-jp/0e95c00c-5073-4969-a5b8-7a95b905b288)

![[展開] ボタン](/images/ja-jp/39818b5e-d559-4213-968c-2f6ac0180f16)



![[ユーザー] ボタンまたは [参加者の表示] ボタン](/images/ja-jp/f74af4a7-4e65-4174-a12a-ae68fa7f00a5)



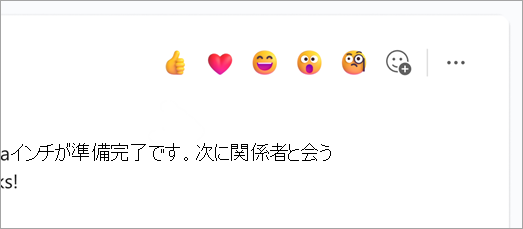

![[設定] ボタン](/images/ja-jp/fe3fb52d-f1db-49e6-88cf-7d1ec1e8022e)
![Teams では、[チャット バブル] ボタンは表示されません。](/images/ja-jp/3b6a5ff3-658e-40e0-abe5-b3dfe604ac13)



![[アクティビティ] ボタン](/images/ja-jp/ca632919-622e-46d5-b90f-c89acf80d225)









