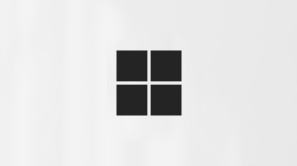V tejto téme nájdete podrobné pokyny a najvhodnejšie postupy na vytvorenie SharePoint lokality so zjednodušeným ovládaním a odomknutím obsahu pre všetkých vrátane ľudí s postihnutím.
SharePoint má mnoho vstavaných funkcií, ktoré pomáhajú ľuďom s rôznymi schopnosťami používať a prispievať na vaše stránky. V tejto téme sa napríklad dozviete, ako si vybrať vzhľad lokality so zjednodušeným ovládaním, aby mohli slabozrakí používatelia jednoduchšie čítať obsah. Naučíte sa tiež pridať alternatívny text k obrázkom, aby si používatelia čítačiek obrazovky mohli vypočuť obsah obrázka. Môžete si tiež prečítať, ako používať písma, farby a motívy, aby ste pred publikovaním lokality maximalizovali inkluzívnosť lokality.
Tento článok je určený pre ľudí, ktorí používajú SharePoint napríklad na spoluprácu alebo usporiadanie knižnice dokumentov. Nejde o príručku pre správcov a nevyžadujú sa žiadne špeciálne schopnosti.
Váš tím teda odteraz bude používať SharePoint 2013. Chcete vytvoriť lokalitu a chcete, aby ju mohol používať ktokoľvek vrátane používateľov s postihnutím.

Máte šťastie. Vďaka SharePointu 2016 môžete jednoduchšie použiť správny kontrast farieb, pridať alternatívny text a splniť všetky ostatné položky v mnohých kontrolných zoznamoch zjednodušenia ovládania. SharePoint je navyše dôkladne testovaný, aby sa zaručilo, že ihneď po spustení možno používať lokality bez myši. Na navigáciu na každej sharepointovej stránke a použitie ľubovoľného tlačidla či príkazu vystačí klávesnica.
Tento článok je určený pre ľudí, ktorí používajú SharePoint na bežné úlohy, ako je napríklad spolupráca alebo knižnica dokumentov. Nepredpokladá sa, že máte nejaké špeciálne zručnosti, len každodenné znalosti o vašom počítači.
Chcete vytvoriť lokalitu SharePoint so zjednodušeným ovládaním? Poďme na to.
Čo vás zaujíma?
Prvý krok – vytvorenie novej lokality
Ak chcete vytvoriť lokalitu, použite tento postup.
-
Na navigačnom paneli v hornej časti stránky kliknite na položku Lokality.
-
Na stránke Lokality kliknite na položku Nová lokalita.

-
V dialógovom okne Spustiť novú lokalitu zadajte názov svojej lokality a kliknite na tlačidlo Vytvoriť.
Tipy:
-
Pri prvom kliknutí na položku Lokality sa zobrazí niekoľko obrazoviek nastavenia lokality a pokynov na vytvorenie vašej osobnej lokality. Skôr ako budete pokračovať ďalším krokom, chvíľu počkajte a potom znova kliknite na položku Lokality.
-
V závislosti od spôsobu nastavenia lokality bude pravdepodobne potrebné určiť ďalšiu osobu, ktorá bude môcť lokalitu tiež spravovať, a nastaviť potrebnú úroveň zabezpečenia obsahu.
-
Vaša lokalita sa vytvorí v umiestnení preddefinovanom správcom a zobrazí sa medzi lokalitami, ktoré sledujete. Lokalita nezdedí žiadne nastavenie povolení ani navigácie iných lokalít. Po vytvorení lokality môžete pridať dokumenty a obrázky, zdieľať lokalitu s ďalšími používateľmi, zmeniť vzhľad a zjednodušiť ovládanie.
Vybavenie lokality nadpisom, popisom a logom
Po vytvorení lokality SharePoint je jedným z prvých krokov pridanie nadpisu, popisu a loga. Ide o prvý krok smerom k zjednodušeniu ovládania, pretože pridáte textovú alternatívu (alternatívny text) k obrázku, ktorý sa použije ako logo. Alternatívny text je jednou z najdôležitejších vecí, ktorá zjednoduší ovládanie webovej lokality. Pomocné technológie pre ľudí s postihnutím, napríklad čítačky obrazovky, čítajú alternatívny text nahlas používateľom, ktorí nevidia obrazovku.
Ak chcete zjednodušiť ovládanie obrázka loga, jednoducho napíšte jeho popis. SharePoint použije popis a vytvorí alternatívny text v jazyku HTML za vás.
-
Kliknite na položky Nastavenia

-
V časti Vzhľad a prostredie kliknite na položku Názov, popis a logo.
-
Zadajte nadpis a popis.

-
Zadajte umiestnenie súboru obrázka loga a vytvorte popis.

-
Kliknite na tlačidlo OK.
Po návrate na domovskú stránku lokality sa zobrazia výsledky.
Vytvorenie skvelého vzhľadu lokality vďaka motívu so zjednodušeným ovládaním
Ďalším krokom smerom k zjednodušeniu ovládania je nastavenie farby a kontrastu. Farba a kontrast sú pre zjednodušenie ovládania dôležité. Slabozraké osoby (napríklad osoby s makulárnou degeneráciou) potrebujú určitý kontrast, aby videli informácie na obrazovke. Dôležité je tiež starostlivo vybrať farby, pretože farboslepé osoby niektoré farby nerozoznávajú. Ak napríklad niekto trpí farbosleposťou červenej a zelenej farby, červenú a zelenú vidí ako rovnakú farbu.
SharePoint uľahčuje tento krok tým, že je vybavený kolekciou motívov pripravených na používanie. Ak ste doteraz nepoužívali motívy, ide o kolekcie výberov farby, rozloženia stránok, písma atď.
Použitie integrovaného motívu so zjednodušeným ovládaním
-
Na novovytvorenej lokalite kliknite na dlaždicu s názvom Aký je váš štýl?

-
Na stránke Zmena vzhľadu si prezrite dostupné šablóny.

-
Ak chcete vybrať motív s úplným zjednodušením ovládania a testovanou farbou a kontrastom, vyberte motív Office.Ak vyberiete motív balíka Office , farbu nemusíte testovať. Ak chcete použiť iný motív, prejdite na nasledujúcu časť, Prispôsobenie vlastnej kombinácie farieb, ktorá obsahuje informácie o vytvorení kombinácie farieb na zjednodušenie ovládania.
-
Vybratý motív sa zobrazí na nasledujúcej stránke. Ak chcete zobraziť viac podrobností, kliknite na položku Vyskúšať. Ak chcete vybrať iný motív, kliknite na položku Začať odznova.
Prispôsobenie vlastnej kombinácie farieb
Ak chcete použiť iný motív, môžete si vybrať inú kombináciu farieb so zjednodušeným ovládaním. Ak chcete mať istotu, že je prístupný, budete ho musieť otestovať, ale testovacie nástroje sa jednoducho používajú.
Ak chcete po vybratí motívu prispôsobiť farby, stačí vyhľadať ponuku Farby na stránke so zobrazením motívu.
-
Kliknutím na šípku nadol v poli farieb zobrazíte vstavané možnosti:

-
Vyberte farbu a kliknutím na položku Vyskúšať zobrazte obrázok s vybratými farbami.
-
Ak sa vám vzhľad páči, kliknite na tlačidlo Áno, ponechať takto. Ak chcete vzhľad zmeniť, kliknutím na tlačidlo Nie, ešte to nie je ono prejdite späť.
Kontrola zjednodušenia ovládania s vybratými nastaveniami
Ak chcete mať istotu, že váš výber pomáha zjednodušiť ovládanie, mali by ste vykonať kontrolu. Ak chcete skontrolovať kontrast, môžete použiť niektorý z bezplatných nástrojov z dôveryhodnej lokality. Tu je niekoľko možností, ktoré môžete použiť:
-
nástroj Color Contrast Analyzer od spoločnosti Paciello Group,
-
nástroj Color Contrast Checker od organizácie WebAIM.
Ďalšie kroky
Ďalšie zdroje informácií o zjednodušení ovládania nájdete v téme Príprava – vytvorenie lokality SharePoint so zjednodušeným ovládaním
Informácie o pridávaní obsahu na novú lokalitu nájdete v téme Pridanie obsahu a obrázkov so zjednodušeným ovládaním na lokalitu
Obsah tohto článku
Create lokality so zjednodušeným ovládaním
SharePoint Moderné prostredie v Microsoft 365 umožňuje jednoducho vytvoriť, vytvoriť a prispôsobiť lokalitu, ktorú môže používať každý. SharePoint ponúka šablóny lokalít, ktoré obsahujú vopred vyplnené stránky, šablóny stránok, šablóny príspevku so správami a webové časti, ktoré možno prispôsobiť tak, aby vyhovovali potrebám vašej cieľovej skupiny.
Pri vytváraní novej lokality alebo pridávaní novej stránky vyberte šablónu so silným farebným kontrastom, napríklad čierny text na bielom pozadí alebo naopak. Správna farba a kontrast môžu slabozrakí používatelia jednoduchšie čítať obsah na stránke. Pre nové strany môžete tiež vybrať možnosť Prázdna a vytvoriť stranu úplne od začiatku bez vopred navrhnutého formátovania a potom pridať požadované prvky štýlu.
Podrobné pokyny na vytvorenie lokality nájdete v Create lokalite v SharePointe. Informácie o vytváraní stránok nájdete v Create a používaní moderných stránok na lokalite SharePoint.
Šablónu lokality môžete zmeniť a prispôsobiť jej vzhľad aj po jej vytvorení. Pokyny nájdete v časti Použitie a prispôsobenie šablón lokality SharePoint a Prispôsobenie lokality SharePoint.
Poznámka: Ak sa v ponuke Nastavenia nezobrazuje položka Zmeniť vzhľad, pravdepodobne nemáte povolenie na zmenu tohto nastavenia. Ďalšie informácie nájdete v téme Úrovne povolení alebo sa obráťte na správcu.
Usporiadanie obsahu do sekcií so zjednodušeným ovládaním
Ak chcete vytvoriť usporiadanie a rozloženia strán so zjednodušeným ovládaním, najlepšie použite sekcie s jedným stĺpcom s plnou šírkou. Jednoducho štruktúrované sekcie umožňujú jednoduchšiu navigáciu pomocou pomocných technológií pre ľudí s asistenciou než sekcie, v ktorých bol obsah napríklad rozdelený do niekoľkých stĺpcov vedľa seba. Snažte sa neskladať viacero sekcií s rôznym počtom stĺpcov, pretože to môže rušiť ľudí s postihnutím a ľudí, ktorí sú neurodiverzní.
Podrobné pokyny na pridávanie sekcií nájdete v časti Pridanie sekcií a stĺpcov na modernej stránke SharePointu.
Zmena farby pozadia sekcie
Uistite sa, že používate farbu pozadia so zjednodušeným ovládaním v sekciách.
-
V sekcii výberom položky

-
V časti Podfarbenie pozadia sekcie vyberte možnosť s najsilnejším kontrastom medzi textom a farbami pozadia.
Používanie vstavaných štýlov nadpisov vo webových častiach
Nadpisy sa majú skenovať vizuálne aj s pomocnou technológiou pre ľudí s postihnutím. V ideálnom prípade nadpisy vysvetľujú, o čom je sekcia, webová časť alebo stránka. Použite vstavané štýly nadpisov a vytvorte popisné texty nadpisov, ktoré používateľom čítačky obrazovky uľahčia určenie štruktúry sekcie, webovej časti alebo stránky a navigáciu v nadpisoch.
Usporiadajte nadpisy v predpísanom logickom poradí. Namiesto nadpisu 3, Nadpisu 1 a nadpisu 2 použite napríklad nadpis 1, Nadpis 2 a potom Nadpis 3. Usporiadajte informácie vo webových častiach do malých blokov. V ideálnom prípade by mal každý nadpis obsahovať len niekoľko odsekov.
Podrobné pokyny na prácu s nadpismi nájdete v časti Pridanie obsahu a prepojení so zjednodušeným ovládaním na lokalitu SharePoint Online.
Nepoužívať tabuľky
Vo všeobecnosti sa vyhnite tabuľkám, ak je to možné, a prezentujte údaje iným spôsobom, napríklad odseky s nadpismi. Čitateľnosť tabuliek s pevnou šírkou sa môže ľuďom používajúcich zväčšovacie sklo ukázať ako zložitá, pretože takéto tabuľky nútia obsah do určitej veľkosti. Písmo je tak veľmi malé, čo núti používateľov zväčšovača posúvať sa vodorovne, najmä v mobilných zariadeniach.
Ak potrebujete použiť tabuľky, použite nasledujúce pokyny, aby ste sa uistili, že tabuľka je čo najprístupnejšia:
-
Vyhnite sa tabuľkám s pevnou šírkou.
-
Skontrolujte, či sa tabuľky vykresľujú správne vo všetkých zariadeniach vrátane telefónov a tabletov.
-
Ak máte v tabuľke hypertextové prepojenia, upravte texty prepojení, aby dávali zmysel a neprerušovali strednú vetu.
-
Skontrolujte, či je obsah tabuľky a stránky ľahko čitateľný pomocou zväčšovača. Zobrazte ho v mobilnom zariadení, aby ste sa uistili, že ľudia sa napríklad nebudú musieť vodorovne posúvať po stránke v telefóne.
Používanie hlavičiek tabuľky
Čítačky obrazovky sledujú svoju polohu v tabuľke počítaním buniek tabuľky. Ak je tabuľka vnorená v rámci inej tabuľky alebo ak je bunka zlúčená alebo rozdelená, čítačka obrazovky stratí počet a nemôže poskytnúť užitočné informácie o tabuľke po tomto bode.
Prázdne bunky v tabuľke by tiež mohli pomýliť niekoho, kto používa čítačku obrazovky, aby si myslel, že v tabuľke už nič nie je. Použite jednoduchú štruktúru tabuľky iba pre údaje a zadajte informácie hlavičky stĺpca. Čítačky obrazovky používajú na identifikáciu riadkov a stĺpcov aj informácie z hlavičiek.
-
Umiestnite kurzor na ľubovoľné miesto v tabuľke.
-
Na paneli s nástrojmi webovej časti vyberte položku

-
V časti Štýly tabuliek vyberte štýl s riadkom hlavičky a výrazným farebným kontrastom, ako je napríklad hlavička alebo hlavička s farebným motívom.
-
Zadajte text hlavičky.
Usporiadanie obsahu do zoznamov so zjednodušeným ovládaním
Na uľahčenie čítania obsahu v sekcii, webovej časti alebo stránke čítačkami obrazovky usporiadajte informácie do malých blokov, ako sú napríklad zoznamy s odrážkami alebo číslované zoznamy.
-
Na paneli s nástrojmi webovej časti vyberte


-
Zadajte text položky zoznamu.
-
Ak chcete pridať ďalšiu položku zoznamu, stlačte kláves Enter a potom zadajte text položky zoznamu.
Tip: Ak chcete napríklad vytvoriť pokročilejšie, zložitejšie a prispôsobiteľné zoznamy na účely sledovania, môžete použiť aplikáciu Microsoft Zoznamy a prepojiť zoznamy s lokalitouSharePoint. Pokyny nájdete v Create zozname.
Pridanie alternatívneho textu k obrázkom
Alternatívny text pomáha ľuďom, ktorí nevidia obrazovku, pochopiť, čo je dôležité v obrázkoch, tvaroch, grafických prvkoch SmartArt, grafoch a iných vizuáloch. V alternatívnom texte stručne popíšte obrázok, jeho zámer a to, čo je na obrázku dôležité. Čítačky obrazovky prečítajú popis používateľom, ktorí nevidia obsah.
Tip: Dobrý alternatívny text by mal stručne poskytovať jednoznačné informácie o obsahu a účele obrázka. Alternatívny text by nemal byť dlhší ako jedna až dve vety, väčšinou stačí niekoľko vhodne vybratých slov. V alternatívnom texte neopakujte okolitý obsah ani nepoužívajte slovné spojenia, ktoré odkazujú na obrázok, napríklad „na obrázku sa nachádza“ alebo „obrázok niečoho“. Ďalšie informácie o tom, ako napísať alternatívny text, nájdete v texte všetko, čo potrebujete vedieť na písanie efektívneho alternatívneho textu.
Nepoužívajte na sprostredkovanie dôležitých informácií len text v obrázkoch. Ak musíte použiť obrázok s textom, zopakujte tento text vo webovej časti.
Ak je napríklad obrázok pozadia čisto dekoratívny, zmieňte sa o tom v alternatívnom texte.
K zvukovému obsahu a video obsahu môžete okrem alternatívneho textu pridať aj skryté titulky pre osoby so sluchovým postihnutím.
Ďalšie informácie o tom, ako zabezpečiť inkluzívne vizuály a médiá, nájdete v časti Pridanie obrázkov a médií so zjednodušeným ovládaním na lokalitu SharePoint Online.
Pridanie alternatívneho textu k obrázku pozadia v oblasti nadpisu
Ak vo webovej časti oblasti názvu používate obrázok pozadia, skontrolujte, či ste k nemu pridali alternatívny text.
-
Vo webovej časti Oblasť názvu vyberte položku

-
Do poľa Alternatívny text zadajte alternatívny text pre obrázok pozadia.
Pridanie alternatívneho textu k obrázkom vo webových častiach iných ako oblasti názvu
-
Vyberte obrázok a potom vyberte položku

-
Do poľa Alternatívny text zadajte alternatívny text obrázka.
Create texty hypertextových prepojení so zjednodušeným ovládaním
Používatelia čítačiek obrazovky si niekedy prezerajú zoznam prepojení. Prepojenia by mali poskytovať jasné a presné informácie o cieli. Nepoužívajte napríklad texty prepojení, ako napríklad Kliknite sem, Zobraziť túto stránku, Prejsť sem alebo Ďalšie informácie. Namiesto toho zahrňte úplný názov cieľovej stránky.
Tip: Ak názov cieľovej stránky hypertextového prepojenia presne popisuje obsah stránky, použite ho ako text hypertextového prepojenia. Tento text hypertextového prepojenia sa napríklad zhoduje s názvom cieľovej stránky: Create viac so šablónami od spoločnosti Microsoft.
Podrobné pokyny na vytvorenie hypertextových prepojení nájdete v časti Pridanie obsahu a prepojení so zjednodušeným ovládaním na lokalitu SharePoint Online.
Používanie formátu a farby písma so zjednodušeným ovládaním
Písmo so zjednodušeným ovládaním nevylučujú ani nespomalujú rýchlosť čítania textu na vašej lokalite vrátane slabozrakých alebo ľudí s poruchami čítania. Správne písmo zlepšuje čitateľnosť a čitateľnosť textu na strane.
Ak chcete znížiť zaťaženie čítania, vyberte známe písma sans serif, ako napríklad Arial alebo Calibri. Nepoužívajte iba veľké písmená a nadmerné množstvo kurzívy alebo podčiarknutia.
Osoby so zrakovým postihnutím môžu prísť o význam vyjadrený určitými farbami. Farebne odlíšený text hypertextového prepojenia môžete napríklad podčiarknuť, aby aj farboslepí ľudia vedeli, že text obsahuje prepojenie, hoci nevidia jeho farbu. Hlavičky môžete zvýrazniť tučným alebo väčším písmom.
Text na lokalite by mal byť čitateľný v režime vysokého kontrastu. Používajte napríklad jasné farby alebo farebné schémy s vysokým kontrastom z opačného konca farebného spektra. Čierno-biele schémy umožňujú farboslepým ľuďom jednoduchšie rozlíšiť text a tvary.
Pokyny na prácu s písmami a textom nájdete v časti Pridanie obsahu a prepojení so zjednodušeným ovládaním na lokalitu SharePoint Online a Pridanie textu do priestoru v SharePointe.
Testovanie zjednodušenia ovládania pomocou čítačky obrazovky
Keď je vaša lokalita alebo stránka pripravená na publikovanie, môžete sa pokúsiť prechádzať obsahom pomocou čítačky obrazovky, napríklad Moderátora. Moderátor má k dispozícii Windows, takže netreba nič inštalovať. Toto je ďalší spôsob, ako zistiť problémy napríklad v navigácii alebo v alternatívnych textoch.
Tip: Ak chcete skontrolovať kontrast farieb, môžete použiť niektorý z bezplatných nástrojov z dôveryhodnej webovej lokality, napríklad Analyzátor kontrastu farieb alebo Kontrola kontrastu farieb.
-
Spustite čítačku obrazovky. Moderátora spustíte napríklad stlačením kombinácie klávesov Ctrl + kláves s logom Windows + Enter.
-
Stláčajte kombináciu klávesov Ctrl + F6, kým sa zameranie na modrom obdĺžniku nepresune na panel príkazov.
-
Jedenkrát stlačte kláves Tab a potom sa stlačením klávesu so šípkou nadol posuňte na strane nadol. Opravte všetky problémy so zjednodušením ovládania, ktoré sa môžu vyskytnúť.
-
Ukončite čítačku obrazovky. Moderátora napríklad ukončíte stlačením kombinácie klávesov Ctrl + kláves s logom Windows + Enter.
Pozrite tiež
Zdroje na vytvorenie lokalít so zjednodušeným ovládaním v SharePointe Online
Prispôsobenie navigácie na lokalite v SharePointe
Vytvorenie outlookového e-mailu so zjednodušeným ovládaním pre osoby so zdravotným postihnutím
Vytvorenie wordových dokumentov so zjednodušeným ovládaním pre osoby so zdravotným postihnutím
Vytvorenie excelových dokumentov so zjednodušeným ovládaním pre osoby so zdravotným postihnutím
Vytvorenie diagramu Visia so zjednodušeným ovládaním pre osoby so zdravotným postihnutím
Vytvorenie swayových návrhov so zjednodušeným ovládaním pre osoby so zdravotným postihnutím
Technická podpora pre zákazníkov s postihnutím
Cieľom spoločnosti Microsoft je čo najviac uľahčiť prácu všetkým zákazníkom. Ak ste zdravotne postihnutí alebo máte otázky týkajúce sa zjednodušenia ovládania, technickú pomoc vám poskytne oddelenie Microsoft Disability Answer Desk. Tím podpory Disability Answer Desk je školený v používaní mnohých rozšírených pomocných technológií pre ľudí s postihnutím a dokáže poskytnúť pomoc v angličtine, francúzštine, španielčine a americkom posunkovom jazyku. Na lokalite Microsoft Disability Answer Desk nájdete kontaktné údaje pre svoju oblasť.
Ak ako používateľ pôsobíte vo verejnej správe, komerčnej alebo podnikovej sfére, obráťte sa na podnikovú službu Disability Answer Desk.