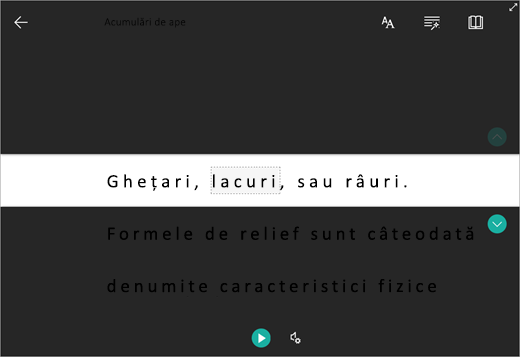Acceptați citirea și scrierea utilizând Immersive Reader pentru a particulariza modul în care apar documentele word în timp ce citiți și editați. Immersive Reader oferă opțiuni pentru o experiență confortabilă și ușor de procesat, permițându-vă să ascultați textul citit cu voce tare sau să ajustați modul în care apare textul, modificând spațierea, culoarea și multe altele.
Căutați mai multe opțiuni pentru A asculta documentele Word? Consultați Ascultarea documentelor Word pentru mai multe informații.
Alegeți versiunea de Word pe care o utilizați mai jos:

Sfat: Videoclipul nu este în limba dvs.? Încercați să selectați Subtitrări complexe
În acest subiect
Utilizarea Immersive Reader în Word desktop
-
Deschideți documentul Word.
-
Selectați fila Vizualizare, apoi selectați Immersive Reader
-
Alegeți din panglică opțiunile de Immersive Reader care funcționează pentru dvs.
-
După ce faceți clic în documentul Word pentru a-l citi sau a-l edita, Immersive Reader panglică va fi minimizată. Pentru a face panglica vizibilă, astfel încât să puteți modifica setările Immersive Reader sau să închideți Immersive Reader, selectați ... din partea de sus a ecranului.
Lățime coloană modifică lungimea liniei pentru a îmbunătăți focalizarea și înțelegerea.
Culoare pagină poate face textul mai ușor de scanat, cu mai puțină oboseală a ochilor.
Focalizarea pe linie elimină distragerile, astfel încât să vă puteți deplasa rând cu rând într-un document. Ajustați focalizarea pentru a plasa un rând, trei sau cinci rânduri în vizualizare, simultan.
Spațiere text mărește spațierea dintre cuvinte, caractere și linii.
Silabe afișează despărțirea în silabe, pentru a îmbunătăți gradul de recunoaștere a cuvintelor și pronunția.
Citirea cu voce tare evidențiază fiecare cuvânt pe măsură ce vă citește documentul.
-
Selectați pictograma Setări , apoi:
-
Glisați controlul Vitezei de citire pentru a ajusta viteza de citire. Deplasați-vă la dreapta pentru a mări viteza și la stânga pentru a o micșora. Apăsați pe Redare pentru a auzi viteze diferite.
-
Utilizați meniul vertical Selecție vocală pentru a alege voci diferite pentru cititor. Selectați o voce, apoi apăsați pe Redare pentru a o auzi.
-
-
Selectați X pentru a închide Citire cu voce tare
Sfat: Accesați direct Citire cu voce tare, făcând clic dreapta oriunde în document și selectând Citire cu voce tare.
Setări de limbă
Pentru a schimba limba pentru Immersive Reader, selectați Revizuire, Limbă, apoi Limbă și selectați Setare limbă de verificare. Puteți selecta o limbă de acolo.
Resurse suplimentare:
Închideți Immersive Reader
Selectați fila Vizualizare, apoi selectați Immersive Reader, apoi selectați Închidere Immersive Reader.
Comenzi rapide de la tastatură pentru Citire cu voce tare
Pornirea sau ieșirea Citire cu voce tare: Ctrl+Alt+Spațiu
Puneți în pauză sau redați Citire cu voce tare: Ctrl+spațiu
Accelerați viteza de citire: Alt+Săgeată la dreapta
Încetiniți viteza de citire: Alt+Săgeată la stânga
Citiți paragraful anterior: Ctrl+Săgeată la dreapta
Citiți paragraful următor: Ctrl+Săgeată la stânga
Utilizarea Immersive Reader în Word pentru macOS
Accesați Vizualizare > Instrumente de învățare și selectați opțiunile:
-
Lățime coloană modifică lungimea liniei pentru a îmbunătăți focalizarea și înțelegerea.
-
Culoare pagină poate face textul mai ușor de scanat, cu mai puțină oboseală a ochilor.
-
Spațiere text mărește spațierea dintre cuvinte, caractere și linii.
-
Silabe afișează despărțirea în silabe, pentru a îmbunătăți gradul de recunoaștere a cuvintelor și pronunția.
-
Citire cu voce tare vă permite să auziți documentul pe măsură ce fiecare cuvânt este evidențiat.
Notă: Utilizați controalele de redare pentru a porni și a opri narațiunea, pentru a modifica viteza de citire și pentru a comuta între vocile de citire.
În acest subiect
Utilizarea Immersive Reader în Word pentru web
-
Selectați Vizualizare, apoi Immersive Reader. Documentul se va deschide în format ecran complet.
Utilizarea Immersive Reader
După ce documentul se deschide în Immersive Reader, puteți efectua una sau mai multe dintre următoarele acțiuni, în funcție de modul în care doriți să vă concentrați asupra conținutului din document:
-
Pentru a auzi paragrafele citite pentru dvs., selectați butonul Redare .
-
Pentru a asculta de la un anumit punct de pe pagina dvs., selectați acel cuvânt.
Opțiuni voce
Selectați pictograma rotiță dințată pentru a deschide Setări voce.
Glisorul Viteză voce controlează viteza de redare a cititorului.
-
Selectați Viteză voce, apoi glisați controlul la dreapta sau la stânga. Deplasați-vă la dreapta pentru a mări viteza și la stânga pentru a o micșora.
-
Selectați preferința vocii masculine sau feminine .
-
Apăsați Pe Redare pentru a auzi diverse viteze și voci.
Opțiuni text
Puteți modifica aspectul documentului, utilizând Opțiuni text. Alegerile pe care le faceți în opțiunile de text vă pot ajuta să eliminați distragerea vizuală a atenției și să îmbunătățiți lizibilitatea textului.
Meniul Opțiuni text vă permite să:
-
Modificarea dimensiunii textului
-
Reducerea aglomerării între litere
-
Modificarea fontului
-
Modificarea culorii de fundal
Părți de vorbire
Părți de vorbire controlează evidențierea gramaticală și îi ajută pe cititori să înțeleagă propozițiile complexe.
-
Pentru a utiliza, selectați Părți de vorbire (arată ca trei cărți).
-
Alegeți ce să evidențiați:
-
Syl·la·bles scindează cuvintele afișând puncte mici între silabe.
-
Sub Părți de vorbire, activați Substantive, Verbe sau Adjective pentru a evidenția fiecare substantiv, verb sau adjectiv de pe pagină într-o culoare care corespunde culorii etichetei.
-
Preferințe de citire
-
Focalizarea pe linie le permite cititorilor să restabilească focalizarea experienței lor de citire prin evidențierea seturilor de una, trei sau cinci linii din materialul ales în Immersive Reader.
-
Dicționarul de imagini vă oferă posibilitatea de a face clic pe orice cuvânt și de a vizualiza suportul vizual. De asemenea, puteți auzi cuvântul citit cu voce tare.
-
Traducere vă permite să vizualizați un cuvânt selectat sau întregul document în limba preferată.
-
Ghidul de citire vă permite să exersați citirea cu voce tare, oferă un raport privind viteza de citire și acuratețea, apoi identifică cele cinci cuvinte cu care v-ați confruntat cel mai mult și oferă o oportunitate acceptată de a exersa cuvintele din nou.
Utilizați comutatoarele pentru a ajusta preferințele de citire.
Tastele de comenzi rapide pentru Immersive Reader
Utilizați comenzile rapide de la tastatură pentru a naviga.
-
Săgeata în sus/săgeată în jos defilează rând cu rând
-
Page Up/Page Down scrolls screen by screen
-
Săgeata la stânga/dreapta trece la pagina anterioară/următoare din blocnotesul OneNote
-
Tasta Esc închide cititorul sau meniul
-
Tab advances to the next control in Immersive Reader settings
-
Spațiu selectează instrumentul curent
Închideți Immersive Reader
Selectați săgeata înapoi sau atingeți Esc pe tastatură pentru a ieși din Immersive Reader.
Important: Pentru a proteja securitatea documentelor, Immersive Reader nu este disponibil pentru documentele protejate din Word pentru web. Totuși, pentru a îmbunătăți lizibilitatea pentru documentele protejate, puteți încerca:
-
Deschiderea documentului în aplicația desktop Word pentru a utiliza Immersive Reader pentru documente protejate.
-
Evaluați eticheta de securitate a documentului și actualizați-o dacă este necesar.
-
Ajustați manual stilul, spațierea sau tema fontului.
Utilizarea Immersive Reader în Word pentru iPad
Unele instrumente Immersive Reader sunt disponibile în Word pentru iPad. Pentru a activa Immersive Reader în timp ce citiți sau editați un document Word:
-
Selectare vizualizare
2. Selectați Immersive Reader
3. Alegeți dintre următoarele instrumente pentru a face documentul mai confortabil de citit și de editat.
-
Selectați Lățime coloană pentru a modifica lungimea liniei. Acest lucru poate îmbunătăți concentrarea și înțelegerea.
-
Selectați Culoare pagină pentru a alege între
-
Niciuna (pagină albă standard)
-
Sepia (pagină galben pal cu stil de imprimare)
-
Invers ( fundal negru cu text alb)
-
-
Selectați Spațiere text pentru a mări distanța dintre caractere.
-
Selectați Citire cu voce tare pentru ca secțiunile de text să fie evidențiate pe măsură ce documentul este citit cu voce tare pentru dvs. Pentru a modifica setările Citire cu voce tare:
-
Selectați pictograma Setări , apoi:
-
Glisați controlul Vitezei de citire pentru a ajusta viteza de citire. Deplasați-vă la dreapta pentru a mări viteza și la stânga pentru a o micșora. Apăsați pe Redare pentru a auzi viteze diferite.
-
Utilizați meniul vertical Selecție vocală pentru a alege voci diferite pentru cititor. Selectați o voce, apoi apăsați pe Redare pentru a o auzi.
-
-
-
Selectați X pentru a închide Citire cu voce tare
Notă: Citirea cu voce tare citește textul în limba de vorbire implicită a sistemului de operare. Pentru informații despre limbile acceptate și despre cum să adăugați voci suplimentare de text transformat în vorbire, consultați Cum să descărcați limbi de text transformat în vorbire pentru Windows
-
Selectați Închidere Immersive Reader pentru a închide experiența de asistare și a reveni la documentul Word așa cum este formatat.