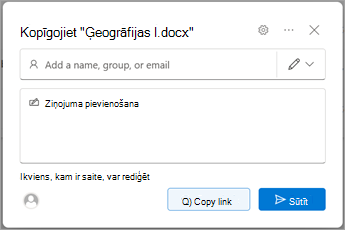Faili jūsu ierīcēs OneDrive privāti līdz brīdim, kad tos kopīgojat. Atcerieties, ka, koplietojot mapes ar rediģēšanas atļaujām, personas, ar kurām tās koplietojat, var pievienot koplietojamās mapes saviem OneDrive. Tādējādi viņi var uzturēt šo mapi paralēli savām mapēm un vienumiem, viegli pārvietot vienumus starp mapēm un ērtāk strādāt ar to bezsaistē. Visi atjauninājumi tiek sinhronizēti ar koplietojamo mapi, tāpēc visi, kuriem ir piekļuve mapei, iegūst jaunāko informāciju.
Padomi.:
-
Adresāts savā OneDrive var pievienot koplietojamas mapes, bet ne atsevišķus failus. Ja vēlaties, lai adresāts savā OneDrive pievienotu failus, vispirms ievietojiet failus mapē un pēc tam koplietojiet šo mapi.
-
Lai koplietotu failus pakalpojumāSharePoint, skatiet rakstu SharePointfailu vai mapju koplietošana vai Dokumentu un mapju koplietošana pakalpojumā SharePoint Server.
Izvēlieties šo opciju, lai kopīgotu vienumus ar daudzām – arī nepazīstamām – personām. Piemēram, varat izmantot šīs saites, lai publicētu Facebook, Twitter vai LinkedIn vai kopīgotu e-pasta ziņojumā. Ikviena persona, kas saņem šo saiti, var skatīt vai rediģēt attiecīgo vienumu atbilstoši iestatītajai atļaujai. Lietotāji, kam ir pieejama saite, nevar augšupielādēt jaunus vienumus. Ja koplietošanas saite norāda uz mapi, iespējams, jums būs jāpierakstās ar Microsoft kontu. Jums tās nav?
Padoms.: Koplietošanas saites varat ģenerēt, izmantojot OneDrive programmu operētājsistēmai Windows 7, Windows 10, Windows 11 un Mac. Vienkārši ar peles labo pogu noklikšķiniet uz faila OneDrive mapē datorā un atlasiet Kopīgot OneDrive saiti. Tādējādi starpliktuvē tiks kopēta saite, ko varat ielīmēt vietā, kur vēlaties to nosūtīt. Tomēr šīm saitēm pēc noklusējuma tiek iestatīta atļauja rediģēt. Ja vēlaties mainīt atļaujas, veiciet tālāk norādītās darbības.
-
Dodieties uz OneDrive tīmekļa vietni un pierakstieties ar savu Microsoft kontu vai darba vai mācību kontu.
-
Izvēlieties failus vai mapes, ko vēlaties kopīgot, atlasot tās apļa ikonu.
Piezīme.: Vairāku vienumu koplietošana vienlaikus nav pieejama visiem OneDrive darba vai mācību kontiem.
-
Ja izmantojat saraksta skatu, atlasiet apli vienuma kreisajā pusē. Varat arī izvēlēties vairākus vienumus kopīgošanai.
-
Ja izmantojat elementu skatu, atlasiet apli vienuma augšējā labajā stūrī. Varat arī izvēlēties vairākus vienumus kopīgošanai.
-
-
Lapas
Piezīmes.:
-
Ja atlasītais fails vai mape tiek koplietota ar kādu jau koplietojamu personu, apakšā ir saraksts Koplietots ar. Katrs attēls ir atsevišķas personas profila fotoattēls vai tās grupas iniciāļi, ar kuru fails ir kopīgots. Ja vēlaties rediģēt piekļuves līmeni atsevišķai personai vai grupai, atlasiet fotoattēlu vai grupas iniciāļus, lai atvērtu access pārvaldības sadaļu.
-
Ja atlasītais fails vai mape pašlaik nav kopīgota ar kādu personu, nav pieejams saraksts Koplietots ar.
-
-
Atlasiet Kopēt saiti, lai kopētu saiti.
Piezīme.: Atkarībā no administratora iestatītiem iestatījumiem, iespējams, jums ir atšķirīgi noklusējuma iestatījumi. Piemēram, šī poga var arī personas <,> rediģēt.
-
Lai mainītu saites atļaujas, atlasiet iestatījumi:
Piezīme.: Ja koplietošanas opcija ir pelēkota, iespējams, jūsu organizācijas administratori to ir aizlieguši. Piemēram, viņi var izvēlēties atspējot opciju Ikviens, lai neļautu lietojamu saišu pārsūtīšanu citiem lietotājiem ārpus jūsu organizācijas.
-
Ikviens: sniedz piekļuvi ikvienam, kas saņem šo saiti, neatkarīgi no tā, vai šīs personas saņem saiti tieši no jums vai tā tiek pārsūtīta no kādas citas personas. Tas var ietvert personas ārpus jūsu organizācijas.
-
personas programmā <jūsu organizācija> ar saiti nodrošina piekļuvi failam visiem lietotājiem jūsu organizācijā, kuriem ir saite uz šo failu, neatkarīgi no tā, vai tie saņem saiti tieši no jums vai tā tiek pārsūtīta no kādas citas personas.
-
personas ar esošu piekļuvi var izmantot personas, kurām jau ir piekļuve dokumentam vai mapei. Tas nemaina atļaujas. Izmantojiet šo opciju, lai nosūtītu saiti kādam, kuram jau ir piekļuve dokumentam vai mapei.
-
Konkrētas personas sniedz piekļuvi tikai jūsu konkrētām personām. Tomēr arī citām personām, iespējams, jau ir piekļuve. Ja personas pārsūta koplietošanas uzaicinājumu, tikai personas, kurām jau ir piekļuve šim vienumam, varēs izmantot šo saiti.
Piezīme.: Kopīgojot drošības vai Microsoft 365 grupu ar saiti "personas" <jūsu organizācijas>", adresātiem ir jānoklikšķina uz saites, lai adresāti varētu piekļūt šim vienumam.
-
-
Sadaļā Citi iestatījumi varat iestatīt jebkuru no šīm opcijām:
-
Rediģēšanas atļaušana ļauj personām, kas ir pierakstījušas ar Microsoft kontu, rediģēt failus vai mapes, kurām tās var piekļūt. Ja koplietojat mapi, personas ar rediģēšanas atļaujām var kopēt, pārvietot, rediģēt, pārdēvēt, koplietot un dzēst visu mapē esošo saturu, kam tās var piekļūt. Šīs izvēles rūtiņas atzīmes noņemot, lietotāji var skatīt, kopēt vai lejupielādēt jūsu vienumus nepierakstoties. Saiti varēs pārsūtīt arī citām personām. Tomēr tās nevar veikt versijas izmaiņas jūsu OneDrive.
Piezīmes.:
-
Pēc noklusējuma ir ieslēgts iestatījums Atļaut rediģēšanu.
-
Varat arī iestatīt rediģēšanas atļaujas iepriekšējā ekrānā, atlasot zīmuļa ikonu pa labi no nosaukumiem, ar ko failu koplietojat.
-
-
Bloķēšanas lejupielāde neļauj citiem lejupielādēt failu vai mapes, kurām viņiem ir piekļuve. Šīs izvēles rūtiņas atzīmes atzīme nozīmē, ka lietotāji var lejupielādēt failus savās ierīcēs.
-
Iestatiet derīguma beigu datumu ļauj iestatīt saites derīguma beigu datumu. Pēc iestatītā datuma saite vairs nedarbosies, un jums būs jāizveido jauna saite lietotājiem, kuriem ir nepieciešama piekļuve jūsu failam vai mapei.
Piezīmes.:
-
Pieejams tikai Microsoft 365 abonentiem.
-
OneDrive mapēm varat iestatīt derīguma termiņu tikai koplietošanas iestatījumam Ikviens.
-
-
Paroles iestatīšanaļauj iestatīt paroli, lai piekļūtu failam. Kad lietotājs noklikšķinās uz saites, tas saņems aicinājumu ievadīt paroli, pirms lietotājs varēs piekļūt failam. Šī parole būs jānorāda atsevišķi ikvienam, ar kuru vēlaties koplietot failu.
Piezīmes.:
-
Pieejams tikai Microsoft 365 abonentiem.
-
OneDrive mapēm paroli varat iestatīt tikai lietotājam, kurš koplieto.
-
-
Atvēršana pārskatīšanas režīmā ierobežo tikai lietotājiem iespēju atstāt komentārus un sniegt ieteikumus failā.
Piezīmes.:
-
Tikai Word dokumentiem/failiem ir šī atļauju opcija.
-
Ja kādam jau ir dokumenta rediģēšanas atļaujas, atlasot Atvērt tikai pārskatīšanas režīmā, šis lietotājs nevar veikt rediģēšanu. Tiem dokuments tiks atvērts rediģēšanas režīmā.
-
-
-
Kad esat iestatījis visus saites iestatījumus un atļaujas, atlasiet Lietot.
-
Atlasiet Kopēt un pēc tam Nosūtīt.
Piezīme.: “http://1drv.ms” ir saīsināts OneDrive vietrādis URL. Saīsinātais vietrādis URL ir noderīgs koplietošanai, izmantojot Twitter.
-
Ielīmējiet saiti un nosūtiet saiti uz vietu, kur vēlaties to nosūtīt, piemēram, e-pasta ziņojumu, ziņojumu vai ziņu.
Izvēlieties šo opciju, ja vēlaties sūtīt uzaicinājumu personām vai grupām pa e-pastu un izsekot, kuras personas uzaicinājāt. Vēlāk vajadzības gadījumā atļaujas attiecībā uz noteiktām personām vai grupām var noņemt.
-
Dodieties uz OneDrive tīmekļa vietni un pierakstieties ar savu Microsoft kontu vai darba vai mācību kontu.
-
Izvēlieties failus vai mapes, ko vēlaties kopīgot, atlasot tās apļa ikonu.
Piezīme.: Vairāku vienumu koplietošana vienlaikus nav pieejama visiem OneDrive darba vai mācību kontiem.
-
Ja izmantojat saraksta skatu, atlasiet apli vienuma kreisajā pusē. Varat arī izvēlēties vairākus vienumus kopīgošanai.
-
Ja izmantojat elementu skatu, atlasiet apli vienuma augšējā labajā stūrī. Varat arī izvēlēties vairākus vienumus kopīgošanai.
-
-
Lapas
Piezīmes.:
-
Ja atlasītais fails vai mape tiek koplietota ar kādu jau koplietojamu personu, apakšā ir saraksts Koplietots ar. Katrs attēls ir atsevišķas personas profila fotoattēls vai tās grupas iniciāļi, ar kuru fails ir kopīgots. Ja vēlaties rediģēt piekļuves līmeni atsevišķai personai vai grupai, atlasiet fotoattēlu vai grupas iniciāļus, lai atvērtu access pārvaldības sadaļu.
-
Ja atlasītais fails vai mape pašlaik nav kopīgota ar kādu personu, nav pieejams saraksts Koplietots ar.
-
-
Atlasiet iestatījumi, lai atvērtu saites iestatījumus.
Piezīme.: Atkarībā no administratora iestatītiem iestatījumiem, iespējams, jums ir atšķirīgi noklusējuma iestatījumi. Piemēram, šī poga var arī personas <,> rediģēt.
-
Ja izmantojat karti OneDrive darbam vai mācībām, varat mainīt saites atļaujas. Pretējā gadījumā izlaidiet šo darbību.
-
Atlasiet opciju, kam vēlaties piešķirt piekļuvi, izmantojot saiti:
Piezīme.: Ja koplietošanas opcija ir pelēkota, iespējams, jūsu organizācijas administratori to ir aizlieguši. Piemēram, viņi var izvēlēties atspējot opciju Ikviens, lai neļautu lietojamu saišu pārsūtīšanu citiem lietotājiem ārpus jūsu organizācijas.
-
Ikviens: sniedz piekļuvi ikvienam, kas saņem šo saiti, neatkarīgi no tā, vai šīs personas saņem saiti tieši no jums vai tā tiek pārsūtīta no kādas citas personas. Tas var ietvert personas ārpus jūsu organizācijas.
-
personas programmā <jūsu organizācija> ar saiti nodrošina piekļuvi failam visiem lietotājiem jūsu organizācijā, kuriem ir saite uz šo failu, neatkarīgi no tā, vai tie saņem saiti tieši no jums vai tā tiek pārsūtīta no kādas citas personas.
-
personas ar esošu piekļuvi var izmantot personas, kurām jau ir piekļuve dokumentam vai mapei. Tas nemaina atļaujas. Izmantojiet šo opciju, lai nosūtītu saiti kādam, kuram jau ir piekļuve dokumentam vai mapei.
-
Konkrētas personas sniedz piekļuvi tikai jūsu konkrētām personām. Tomēr arī citām personām, iespējams, jau ir piekļuve. Ja personas pārsūta koplietošanas uzaicinājumu, tikai personas, kurām jau ir piekļuve šim vienumam, varēs izmantot šo saiti.
Piezīme.: Lai sekotu piekļuvei un nodrošinātu drošību, varat kopīgot tikai ar personu, kas ir jūsu organizācijā vai kam ir Microsoft konts.
-
-
-
Sadaļā Citi iestatījumi varat iestatīt jebkuru no šīm opcijām:
-
Rediģēšanas atļaušana ļauj personām, kas ir pierakstījušas ar Microsoft kontu, rediģēt failus vai mapes, kurām tās var piekļūt. Ja koplietojat mapi, personas ar rediģēšanas atļaujām var kopēt, pārvietot, rediģēt, pārdēvēt, koplietot un dzēst visu mapē esošo saturu, kam tās var piekļūt. Šīs izvēles rūtiņas atzīmes noņemot, lietotāji var skatīt, kopēt vai lejupielādēt jūsu vienumus nepierakstoties. Saiti varēs pārsūtīt arī citām personām. Tomēr tās nevar veikt versijas izmaiņas jūsu OneDrive.
Piezīmes.:
-
Pēc noklusējuma ir ieslēgts iestatījums Atļaut rediģēšanu.
-
Varat arī iestatīt rediģēšanas atļaujas iepriekšējā ekrānā. Lai mainītu ievadīto personu vai grupu rediģēšanas atļaujas, sadaļā Nosūtīt saiti blakus laukam Nosaukums, grupa vai e-pasts atlasiet zīmuļa ikonu.
-
-
Bloķēšanas lejupielāde neļauj citiem lejupielādēt failu vai mapes, kurām viņiem ir piekļuve. Šīs izvēles rūtiņas atzīmes atzīme nozīmē, ka lietotāji var lejupielādēt failus savās ierīcēs.
Piezīme.: Šī opcija ir pieejama tikai darba vai mācību kontiem un tad, ja neatļaujat rediģēšanu.
-
Iestatiet derīguma beigu datumu ļauj iestatīt saites derīguma beigu datumu. Pēc iestatītā datuma saite vairs nedarbosies, un jums būs jāizveido jauna saite lietotājiem, kuriem ir nepieciešama piekļuve jūsu failam vai mapei.
Piezīmes.:
-
Pieejams tikai Microsoft 365 abonentiem.
-
OneDrive mapēm varat iestatīt derīguma termiņu tikai koplietošanas iestatījumam Ikviens.
-
-
Paroles iestatīšanaļauj iestatīt paroli, lai piekļūtu failam. Kad lietotājs noklikšķinās uz saites, tas saņems aicinājumu ievadīt paroli, pirms lietotājs varēs piekļūt failam. Šī parole būs jānorāda atsevišķi ikvienam, ar kuru vēlaties koplietot failu.
Piezīmes.:
-
Pieejams tikai Microsoft 365 abonentiem.
-
OneDrive mapēm paroli varat iestatīt tikai lietotājam, kurš koplieto.
-
-
Atvēršana pārskatīšanas režīmā ierobežo tikai lietotājiem iespēju atstāt komentārus un sniegt ieteikumus failā.
Piezīmes.:
-
Tikai Word un failiem ir šī atļauju opcija.
-
Ja kādam jau ir dokumenta rediģēšanas atļaujas, atlasot Atvērt tikai pārskatīšanas režīmā, šis lietotājs nevar veikt rediģēšanu. Tiem dokuments tiks atvērts rediģēšanas režīmā.
-
-
-
Kad esat iestatījis visus saites iestatījumus un atļaujas, atlasiet Lietot.
-
Laukā Nosaukums, grupa vai e-pasts sāciet rakstīt to personu e-pasta adreses vai kontaktpersonu vārdus, ar kurām vēlaties kopīgot. Sākot ievadīt informāciju lodziņā, varat arī izvēlēties kontaktpersonu parādītajā sarakstā.
Padoms.: Lai ātri koplietotu ar konkrētām personām, varat ierakstīt personas vārdu vai e-pasta adresi un pēc tam izmantot zīmuļa ikonu pa labi no lauka Nosaukums, grupa vai e-pasts, lai atlasītu Var rediģēt vai Var skatīt. Pēc tam veiciet tālāk norādītās darbības, lai kopīgotu ar konkrētām norādītajām personām. Dokumentu Word izmantot opciju Var pārskatīt, lai ļautu kādam pievienot komentārus un ieteikumus, bet neļautu lietotājam veikt rediģēšanu.
-
Ja vēlaties , zem lauka Nosaukums, grupa vai e-pasts iekļaujiet ziņojumu.
Piezīme.: Ja vēlaties sastādīt savu ziņojumu programmā Outlook, atlasiet pogu Outlook, un saite tiks ievietota melnraksta e-pasta ziņojumā, un visi, ar kuriem esat ievadījis kopīgošanai, tiks ievietoti sarakstā Kam.
-
Atlasiet Nosūtīt.
Piezīmes.:
-
Ja rodas problēmas ar kopīgošanu no Outlook.com, skatiet rakstu Nevar koplietot OneDrive failus no Outlook.com.
-
Ja jūsu Microsoft konts ir iestatīts, izmantojot programmu Ģimenes drošība, un jūsu vecāks ir izslēdzis kontaktpersonu pārvaldību, varat kopīgot vienumus tikai ar personām, kuras jau ir jūsu kontaktpersonu sarakstā.
-
Lūdzu, ievērojiet autortiesības un rūpīgi izvēlieties informāciju, kuru kopīgojat tiešsaistē. Nesankcionēti kopējot vai kopīgojot materiālus, tiek pārkāpts Microsoft pakalpojumu līgums.
Koplietošana ar OneDrive mobilajām lietojumprogrammām
Lai saņemtu informāciju un palīdzību, skatiet
Papildinformācija
Vai nepieciešama papildu palīdzība?
|
|
Sazināties ar atbalsta dienestu Lai saņemtu palīdzību saistībā ar jūsu Microsoft kontu un abonementiem, apmeklējiet Konta & norēķinu palīdzība. Lai saņemtu tehnisko atbalstu, dodieties uz Sazināties ar Microsoft atbalsta dienestu, ievadiet problēmu un atlasiet Palīdzības saņemšana. Ja jums joprojām ir nepieciešama palīdzība, atlasiet Sazināties ar atbalsta dienestu, lai maršrutētu uz labāko atbalsta opciju. |
|
|
|
Administratori Administratoriem jāskata Palīdzību OneDrive administratoriem,, OneDrive tehnoloģijas kopiena vai jāsazinās ar Microsoft 365 darbam atbalsta dienestu. |