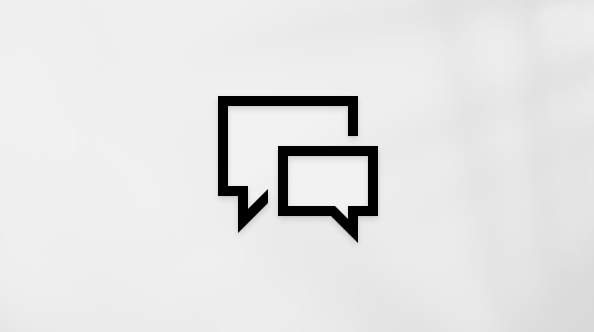自動保存は、Microsoft 365 をご利用の方が Excel、Word、および PowerPoint で使用できる新機能で、作業中に数秒ごとにファイルが自動的に保存されます。
自動保存は、ファイルが OneDrive、OneDrive for Business、または SharePoint Online に保存されているときに、Microsoft 365 で既定で有効になります。
重要: 元の文書またはテンプレートに変更を加えた後、[ファイル]、[名前を付けて保存] を使用していますか? その場合、変更を加える前に [ファイル]、[名前を付けて保存] を使用することをお勧めします。 自動保存により元のファイルに変更内容が上書きされた場合は、以下の「変更を保存したくありませんでした。 どうしたら戻せますか」のセクションを参照してください。
Windows で Microsoft 365 をご利用の方は、Excel、Word および PowerPoint で自動保存を使用できます。 よく寄せられる質問の一部を以下に示します。
バージョン履歴を使用して、ファイルの以前のバージョンを復元することができます。
|
|
ウィンドウの上部で、ファイル名をクリックし、[バージョン履歴] をクリックします。 日付と時刻を確認し、復元するバージョンを見つけ、[バージョンを開く] をクリックします。 2 つ目のウィンドウが開き、ファイルのそのバージョンが表示されます。 このバージョンにロール バックするには、[復元] ボタンをクリックします。 バージョン履歴の詳細については、「Office ファイルの過去のバージョンを表示する」を参照してください。 |
ファイルを開いて最初の変更を行うと、自動保存によりその変更が保存され、ファイルの新しいバージョンがバージョン履歴に追加されます。 その後、自動保存によりファイルの変更が継続的に保存されますが、編集セッションの残りの部分では新しいバージョンは一定間隔 (約 10 分ごと) でしかバージョン履歴に追加されません。
ファイルの所有者である場合は、ファイルが常に読み取り専用で表示されるように設定できます。 この設定でファイルを開くと、特に編集を有効にしない限り、ファイルの編集内容は保存されません。 ファイルに対してこの設定を有効にするには、[ ファイル > 情報 ]> [ ドキュメントの保護 ] > [常に開く] の [読み取り専用] に移動します。 後でもう一度オフにする場合は、このプロセスを繰り返すだけです。
ファイルが編集されないようにする方法は他にもあります。 ファイルが OneDrive にある場合は、ファイルのアクセス許可を変更することができます。 ファイルが SharePoint にある場合は、チェックアウトを必須にするようにライブラリを設定することができます。
|
|
OneDrive、OneDrive for Business、または SharePoint Online から文書を開いた場合、[名前を付けて保存] が [ファイル] メニューに表示されません。 このような場合、代わりに [コピーの保存] コマンドが [ファイル] メニューに表示されます。 |
[名前を付けて保存] を頻繁に使いますか。 多くの人はファイルでの作業に慣れていて、[ファイル]、[名前を付けて保存] を使用して、変更をオリジナルではなくコピーに保持しています。 しかし、自動保存機能をオンにすると、変更はオリジナルに継続的に保存されます。 そのため、変更をオリジナルではなくコピーに適用する場合は、変更を加える前 に、[ファイル] > [コピーの保存] を使用することをお勧めします。
Microsoft 365 をご利用で、最新バージョンの Windows 用 Excel、Word、および PowerPoint をインストールしている場合、[自動保存] は左上隅のタイトル バーに表示されます。 職場または学校アカウントがある場合は、管理者によってインストールできる Office のバージョンが制御されていて、最新バージョンをインストールできない場合があります。 「Microsoft 365 の最新機能を入手できる時期」を参照してください。
サブスクライバーでない場合も、心配はありません。 引き続き自動バックアップがあります。 自動バックアップは、クラッシュが発生した場合にファイルを保護するのに役立ちます。 クラッシュ後にファイルをもう一度開くと、[ドキュメントの回復] ウィンドウに、最新の変更内容が反映されたファイルのバージョンが表示されます。 この機能を有効にする方法については、「クラッシュした場合に備えてファイルを保護する」を参照してください。
また、もちろん、Ctrl キーを押しながら S キーを押して [保存] ボタンを押すか、[ファイル]、[保存] の順に移動すると、いつでも手動で保存できます。
自動保存は、OneDrive、OneDrive for Business、または SharePoint Online に保存されているファイルで作業している場合に有効になります。 ファイルが別の場所に保存されている場合 (または、まだまったく保存されていない場合)、自動保存は無効になります。 これは、ファイルがオンプレミスの SharePoint サイト、ファイル サーバー、その他のクラウド ストレージ サービス上にあるか、C:\ などのローカル パスに保存されている場合に発生します。
自動保存は他の理由で無効になる場合もあります。 自動保存が無効になる、いくつかの一般的な理由は以下のとおりです。
-
ファイルが以前の形式になっています (.xls、.ppt、.doc など)
-
ファイルがローカルの OneDrive フォルダーに置かれており、OneDrive の同期が停止している。
-
ファイルが以前のバージョンの OneDrive 同期アプリ によって同期されています。 OneDrive の更新の詳細については、「Windows の OneDrive を使用してファイルを同期する」を参照してください。
-
ファイルが他の Office ファイルに埋め込まれています。
-
プレゼンテーションがスライド ショー モードになっています。
Excel を使用しており、上記の手順を試している場合は、自動保存でサポートされない機能を含むファイルがある可能性があります。 有効にするには、次の操作のいずれか、または複数の操作を行います。
注: 自動保存をオフにした場合、コラボレーションの効率が低下し、他のユーザーの更新プログラムの組み込み時間が長くなり、競合の可能性が高くなる可能性があります。 したがって、ファイルで共同で作業する場合は、次の手順に従って自動保存を再度有効にすることをお勧めします。
-
共有ブック機能をオフにします。 この機能は旧式の共有方法です。 この機能には多くの制限があるため、共同編集に置き換えられました。
-
可能であれば、パスワード暗号化を秘密度ラベルに置き換えます。 最初にパスワードを削除する: [ファイル ] > [ 情報 ] > [ブックの保護] に移動します。 パスワードを削除して、[OK] をクリックします。 その後、本に適切なラベルを適用します: ホーム > 秘密度 > 正しいラベルを選択します
-
可能であれば、制限付きアクセスを秘密度ラベルに置き換えます。 最初に制限付きアクセスを削除する: [ファイル > 情報 ] > [ブックの保護 ] > [アクセスの制限 ] に移動し、[ 無制限のアクセス] をクリックします。 次に、ブックに適切なラベルを適用します: ホーム > 秘密度 > 正しいラベルを選択します
-
SharePoint からブックのスナップショットを開く場合は、スナップショットではなく、ファイルを開きます。
-
ファイル内にあるすべてのテーブルおよびピボットテーブルに対する [ファイルを開くときにデータを更新する] 設定をオフにします。 テーブルまたはピボット テーブルを選択し、[表ツール] の [デザイン]、[更新]、[接続のプロパティ] の順に進みます。 [ファイルを開くときにデータを更新する] をオフにします。
-
自動保存を無効にしているアドインを無効化します。 [ファイル]、[オプション]、[アドイン]、[Excel アドイン]、[移動] の順に選択し、アドインのチェック ボックスをオフにします。
-
互換性チェックを削除する: [ファイル > 情報] > [ブックの検査] > [互換性の確認] を選択します。 次に、[ このブックを保存するときに互換性を確認する] をオフにします。
-
ファイルに埋め込みオブジェクトが含まれている場合は、それらのオブジェクトをリンクに置き換えることを検討してください。 詳細については、こちらを参照 してください: http://support.microsoft.com/en-us/office/insert-an-object-in-your-excel-spreadsheet-e73867b2-2988-4116-8d85-f5769ea435ba
簡単な方法は、変更を行う前に、[自動保存] スイッチをオフにすることです。 変更が一時的で保存しない場合は、ファイルを閉じます。 次に、保存するかどうかをたずねられたら、[いいえ] をクリックします。 変更を保存する場合は、自動保存をオンに戻すだけです。
継続的に保存する必要がなく、他のユーザーに変更を表示したくない場合は、[自動保存] をオフにすることができます。 次に、準備ができたら、[ 保存 ] をクリック (または Ctrl + S キーを押して) をクリックして、ファイル上で作業している他のユーザーに対する変更を保存して表示します。 (または、[自動保存] スイッチをオンに戻して変更を保存し、共有することもできます)。
既定では、Microsoft Cloud 上のファイルに対して自動保存は常に [オン] です。 ただし、個々のファイルに対して自動保存を [オフ] にすると、プログラムはそれを記憶し、そのファイルを再度開くたびにオフの状態を維持します。 ファイルに対してスイッチを [オン] に戻すと、プログラムはそれを記憶し、そのファイルに対してオンの状態を維持します。
自動保存がオフの場合でも、自動バックアップはシステム クラッシュ時に開いているファイルで機能します。
個々のファイルに対して自動保存を [オフ] にすると、プログラムはそれを記憶し、そのファイルを再度開くたびにオフの状態を維持します。 個々のファイルに対してスイッチを [オン] に戻すと、プログラムはそれを記憶し、そのファイルに対してオンの状態を維持します。
すべてのファイルに対して、既定で自動保存をオフにする場合は、[ファイル]、[オプション]、[保存] の順に進み、[OneDrive と SharePoint Online のファイルを <アプリケーション> の既定で自動保存する] の横にあるボックスのチェックを外します。
![[ファイル]、[オプション]、[保存] に移動し、自動保存を有効または無効にするチェックボックスを表示](/images/ja-jp/5678cc63-91fd-4633-ba67-c58020f1070e)
Word (または任意のアプリケーション) を再起動して、変更を反映します。
注:
-
PowerPoint や Excel などのすべての Office アプリケーションで、既定で自動保存をオフにする場合は、プログラムごとにこの手順を繰り返す必要があります。
-
個別のファイルで自動保存する設定を維持する場合は、そのファイルを開き、手動で自動保存をオンに戻すことができます。
Mac で Microsoft 365 をご利用の方は、Excel、Word および PowerPoint で自動保存を使用できます。 よく寄せられる質問の一部を以下に示します。
ファイルの以前のバージョンを復元することができます。 この操作により、その前のバージョンが現在のバージョンとして設定されます。 [ファイル]、[バージョン履歴参照] の順にクリックします。 [バージョン履歴] ウィンドウで、日時を確認して復元するバージョンを見つけ、[バージョンを開く] をクリックします。 2 つ目のウィンドウが開きます。 このバージョンにロールバックするには、[復元] ボタンをクリックします。
ファイルが OneDrive にある場合は、ファイルのアクセス許可を変更することができます。 ファイルが SharePoint にある場合は、チェックアウトを必須にするようにライブラリを設定することができます。
OneDrive、OneDrive for Business、または SharePoint Online から文書を開いた場合、[名前を付けて保存] が [ファイル] メニューに表示されません。 このような場合、代わりに [コピーの保存] コマンドが [ファイル] メニューに表示されます。
[名前を付けて保存] を頻繁に使いますか。 多くの人はファイルでの作業に慣れていて、[ファイル]、[名前を付けて保存] を使用して、変更をオリジナルではなくコピーに保持しています。 しかし、自動保存機能をオンにすると、変更はオリジナルに継続的に保存されます。 そのため、変更をオリジナルではなくコピーに適用する場合は、[ファイル]、[コピーの保存] を今すぐ使用することをお勧めします。
Microsoft 365 をご利用の方で、最新バージョンの Microsoft 365 用 Excel、Word および PowerPoint をインストールしている場合、[自動保存] は左上隅に表示されます。 職場または学校アカウントがある場合は、管理者によってインストールできる Office のバージョンが制御されていて、最新バージョンをインストールできない場合があります。 詳細については、「Microsoft 365 の最新機能を入手できる時期」を参照してください。
サブスクライバーでない場合も、心配はありません。 引き続き自動バックアップがあります。 自動バックアップは、クラッシュが発生した場合にファイルを保護するのに役立ちます。 クラッシュ後にファイルをもう一度開くと、[ドキュメントの回復] ウィンドウに、最新の変更内容が反映されたファイルのバージョンが表示されます。 この機能を有効にする方法については、「Office for Mac でファイルを復元する」を参照してください。
自動保存は、OneDrive、OneDrive for Business、または SharePoint Online に保存されているファイルで作業している場合に有効になります。 ファイルが別の場所に保存されている場合 (または、まだまったく保存されていない場合)、自動保存は無効になります。 これは、ファイルがオンプレミスの SharePoint サイトまたはファイル サーバー上にあるか、コンピューターのローカル フォルダーに保存される場合に発生します。
また、自動保存機能を有効にするには、Word、Excel または PowerPoint の [ファイル] からファイルを開く必要があります。
注: [ファイル]、[開く] で次の図のように表示される場合、[オンラインの場所] をクリックし、そこから OneDrive または SharePoint ファイルを選択し、自動保存を使用できるようにします。
自動保存は他の理由で無効になる場合もあります。 自動保存が無効になる一般的な理由を以下に一覧します。
-
ファイルが以前の形式になっています (.xls、.ppt、.doc など)
-
ファイルがローカルの OneDrive フォルダーに置かれており、OneDrive の同期が停止している。
-
ファイルが他の Office ファイルに埋め込まれています。
-
プレゼンテーションがスライド ショー モードになっています。
Excel を使用しており、上記の手順を試している場合は、自動保存でサポートされない機能を含むファイルがある可能性があります。 有効にするには、次の操作のいずれか、または複数の操作を行います。
-
共有ブック機能をオフにします。 この機能は旧式の共有方法です。 この機能には多くの制限があるため、共同編集に置き換えられました。
-
可能であれば、ファイルからパスワード暗号化を削除します。[レビュー] タブで [ブックの保護] をクリックします。 パスワードを削除して、[OK] をクリックします。
-
可能であれば、アクセス制限を削除します。[ファイル]、[アクセスの制限]、[無制限] の順に移動します。
-
SharePoint からブックのスナップショットを開く場合は、スナップショットではなく、ファイルを開きます。
-
ファイル内にあるすべてのテーブルおよびピボットテーブルに対する [ファイルを開くときにデータを更新する] 設定をオフにします。 テーブルまたはピボット テーブルを選択し、[テーブル] タブに移動します。 [更新]、[接続のプロパティ] の順に進み、[ファイルを開くときにデータを更新する] をオフにします。
-
自動保存を無効にしているアドインを無効化します。 [ツール]、[Excel アドイン] の順に選択し、アドインのチェック ボックスをオフにします。
簡単な方法は、変更を行う前に、[自動保存] スイッチをオフにすることです。 変更を保存する場合は、自動保存をオンに戻すだけです。 変更を保存しない場合は、ファイルを閉じます。 次に、保存するかどうかをたずねられたら、[いいえ] をクリックします。
継続的に保存する必要がなく、他のユーザーに変更を表示したくない場合は、[自動保存] をオフにすることができます。 次に、準備ができたら、[ 保存 ] をクリックして、ファイルで作業している他のユーザーへの変更を表示します。 (または、[自動保存] スイッチをオンに戻して変更を保存し、共有することもできます)。
既定では、クラウド上のファイルに対して自動保存は常に [オン] です。 ただし、ファイルに対して自動保存を [オフ] にすると、プログラムはそれを記憶し、そのファイルを再度開くたびにオフの状態を維持します。 ファイルに対してスイッチを [オン] に戻すと、プログラムはそれを記憶し、そのファイルに対してオンの状態を維持します。
自動保存がオフの場合でも、自動バックアップはシステム クラッシュ時に開いているファイルで機能します。
個々のファイルに対して自動保存を [オフ] にすると、プログラムはそれを記憶し、そのファイルを再度開くたびにオフの状態を維持します。 個々のファイルに対してスイッチを [オン] に戻すと、プログラムはそれを記憶し、そのファイルに対してオンの状態を維持します。
自動保存をオフにする場合は、すべてのファイルに対して既定で [設定] > [保存] に進み、既定で自動保存を有効にする の横のボックスのチェックを外します。
いいえ。 ただし、ファイルに対して自動保存を [オフ] にすると、プログラムはそれを記憶し、そのファイルを再度開くたびにオフの状態を維持します。 ファイルに対してスイッチを [オン] に戻すと、プログラムはそれを記憶し、そのファイルに対してオンの状態を維持します。



![[文書の保護] コントロールが選択され、[常に読み取り専用で開く] オプションが表示されています。](/images/ja-jp/a1319868-1112-4722-be38-deaf18c17f01)
![[ファイル]、[コピーの保存]](/images/ja-jp/c9c4887b-9542-464d-bf52-a221ee66807b)
!["自分の Mac 上" ビューを参照している [ファイル]、[開く] メニュー。](/images/ja-jp/22d9e338-7942-4813-bcab-99ada28ca7a9)